A simple and non-life-threatening guide to organizing your contacts.
For years, my contacts list was a mess. GMail contained all my email addresses and a few phone numbers. My iPhone contained all my phone numbers and a few email addresses. FaceBook was the only resource for birthdays. Addresses of friend's houses might as well not have existed. Yes, I need you to tell me how to get there again.
 |
| Everything you need to know in one place. |
I played with a few address book applications but I continually relied on Google as my central contacts list. I started to dump everything I could find into GMail's not-surprisingly-robust and customizable platform. They make it very simple to add your own fields and labels (see Exhibit A to the right). On the flip-side, iOS makes it very easy to connect to outside servers for syncing contacts. Seemed like a natural fit, but finding proof that it was feasible was tough. I took the risk and sought out the settings. It worked like a charm and I never looked back.
I beamed with with confidence and pride at my new piece of working technology. I showed it off to anyone that would listen, recommending that they do the same. However, people were terrified. The task was too daunting. Too many contacts. Too many settings. Too many red buttons in iOS. What if I lose everything? What. If. I. Lose. Everything?
Truth is, it's pretty simple and low-risk. So here are 5 steps:
Step 1) Back up your iPhone
Standard step one. Sync with iTunes for a backup or use iCloud (if you dare). This is mainly a CYA that is recommended when you do any major changes that involves data on your device. If you mess up, you can always start over.
Most of you are probably already bailing out at the thought of this. It's actually not that bad and when you're done, the shorter and cleaner list of names that pop-up for auto-complete will be a great time-saver.
Personal preference: I disabled an annoying (in my opinion) GMail setting that automatically adds every person you e-mail into your contacts list. If you like that feature, skip to the next paragraph. Otherwise, click on the gearbox icon in the top-right, and click Settings. About halfway down the list of settings, you'll see an entry for "Create contacts for auto-complete". Make sure "I'll add contacts myself" is checked and save your settings.
Now the fun part. Just dive in and start cleaning up and organizing your list. Combine multiple emails for one person into a single contact. Label each e-mail. Delete all those Craigslist contacts when you tried to buy that couch. Get phone numbers, addresses, and birthdays for every contact. Use archived emails, FaceBook, your existing phone contact list, etc. to gather this info. In this stage, make sure all contacts from your phone are added into GMail. It's perfectly fine to add a contact without an e-mail address into their address book.
* Update: Gmail has a "merge duplicate contacts" feature that's a huge time saver during the cleanup step. (Tip courtesy of modeless from HN)
This can take a few days but it is THE most important part of the process. When you're done with this step, you're going to erase ALL contacts from your iPhone and sync up with this new list. Take your time. Bookmark this page and check back when you're done.
Step 3) Delete your existing GMail account from your iPhone.
There is really no risk here, despite the D-word. Just go into your mail settings and delete your GMail account. This doesn't change any settings on Google server, it simply removes the link from iPhone to GMail. In the next step, you're going to be re-adding your GMail as an Exchange account and all your e-mails will come right back.
Step 4) Add Gmail as a new Exchange mail account.
The following steps are direct from Google's support page so if you're questioning them, you can check out the original steps here. I won't get my feelings hurt.
- Open the Settings application from your home screen.
- Open Mail, Contacts, Calendars.
- Press "Add Account".
- Select "Microsoft Exchange".
- In the Email field, enter your full GMail address (joe@gmail.com).
- Leave the Domain field blank.
- Enter your full GMail address in the Username field.
- Enter your Google password in the Password field.
* Note, if you are using Google's 2-step verification (which I highly recommend), be sure to request a new application-specific password. - Tap "Next".
- Enter m.google.com in the Server field.
- Tap "Next".
- Make sure Mail and Contacts is switched to "On". If you are a Google Calendar user, switch that "On" as well. The syncing works just as seamlessly with their Calendar system.
- You will now be asked the big question: "What would you like to do with your existing local contacts on your iPhone". The answer: DELETE (gasp).
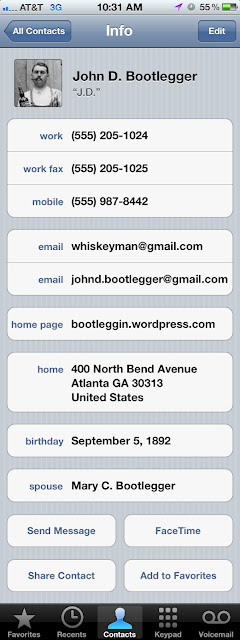 Relax. If you've done your due diligence in Step One, all of your contacts in GMail will immediately sync down after this step - and you're all done. Your iPhone is now an exact mirror of your GMail contacts - and vice versa.
Relax. If you've done your due diligence in Step One, all of your contacts in GMail will immediately sync down after this step - and you're all done. Your iPhone is now an exact mirror of your GMail contacts - and vice versa. Step 5) Do a better job at keeping in touch
Now you have no excuse. You have everyone's email address. You have everyone's phone number. You have everyone's birthday. You have everyone's home address. Use it. Stop posting on people's walls for their birthdays. Send them a card. You have no excuse now.
Things to know:
- Making a change in your contacts list in either your iPhone or GMail will be reflected as quickly or as slowly as your push settings allow.
- Birthday Calendar Benefit: If you chose to sync your Calendars with your iOS device above, you'll receive the extra benefit of all contact's birthdays appearing in your calendar. If you've got Calendar notifications enabled on your device, you are now the most thoughtful person you know.
- Limitations: The iOS device can synchronize up to 3 email addresses. Phone number synchronization is limited to 2 Home numbers, 1 Home Fax, 1 Mobile, 1 Pager, 3 Work (one will be labeled 'Company Main') and one Work Fax number.
I welcome comments and suggestions below. This is just my best recollection of how I did it and my experience may not reflect all experiences. I will gladly add to this as needed.
Thanks,


